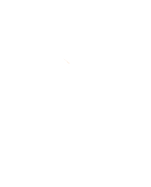The potential Canada Post strike may delay the delivery of documents and cheques. You can update your document delivery to electronic and setup direct deposits today to avoid potential interruption. Don’t forget to review and update your maturity instructions to ensure they're up to date. All these can be done by using Oaken Digital. Click here to enrol for Oaken Digital today.
Help Centre
How can we help you?
Open new investments
About opening new investments and savings accounts through Oaken Digital
Non-Registered Account
On your browser, navigate to "Accounts" in the main menu and select "Open new investments".
If you are using the app, select "More" in the bottom navigation bar and then the "Open new investments" option.
To get started, select "Non-registered accounts" and then select "Savings Account". Select the "Continue" button to proceed.
- Fill out the required information for your new savings account(s).
- Add up to 6 savings accounts by selecting the "Add another savings account" button.
- Once you have completed your savings account(s) information, select "Continue".
- Add joint-owners to your accounts by selecting "Yes" to the joint-owners question.
- Register your account(s) as an informal trust, select "Yes" to this question and follow the prompts to capture your beneficiary(ies).
- Select a funding source for your new account(s). You can choose from:- Using a cheque- An existing account linked to your Oaken profile- By linking a new external account, you will be requested to accept the terms of use for our partner, Flinks Service. Select your financial institution and follow the prompts to provide the external account you would like to link to your Oaken profile.
- Advise if your funds for your new account(s) is coming from a monetary gift or income earned outside of Canada. Select the "Continue" button.
- For new clients, complete all the required personal information and select "Continue".
- For existing Oaken clients, you will be asked if your personal information has changed. If "Yes", please provide your updated information and select "Continue".
- If you had opted to include joint-owners to your new account(s), you can do so by:- Adding joint-owners that you hold Oaken investments with today. Simply select the checkbox next to their names.- Providing their name, email address and Oaken Client ID if your joint-owner is an existing Oaken client.- Your joint-owner can capture all their required personal information if they are a new Oaken client.
- Once you have added the joint-owners, select the "Continue" button.
- You will be prompted to provide a third party declaration, if applicable. Select "Continue" to proceed.
- Review the information that you captured for your new account(s), select "Continue" if it is accurate. If not, select the "Back" link to update the information in previous steps.
- You and each of your joint-owners will need to:- Review and accept the legal statements, terms and conditions as well as privacy statements.- Provide a digital signature if applicable.
- Select the "Submit" button.
On your browser, navigate to "Accounts" in the main menu and select "Open new investments".
If you are using the app, select "More" in the bottom navigation bar and then the "Open new investments" option.
To get started, select "Non-registered accounts" and then select "Guaranteed Investment Certificate (GIC)". Select the "Continue" button to proceed.
- Fill out the required information for your new GIC(s).
- Add up to 6 GICs by selecting the "Add another GIC" button.
- Once you have completed your GIC(s) information, select "Continue".
- Add joint-owners to your investments by selecting "Yes" to the joint-owners question.
- Register your account(s) as an informal trust, select "Yes" to this question and follow the prompts to capture your beneficiary(ies).
- Select a funding source for your new investment(s). You can choose from:- Using a cheque- An existing account linked to your Oaken profile- By linking a new external account, you will be requested to accept the terms of use for our partner, Flinks Service. Select your financial institution and follow the prompts to provide the external account you would like to link to your Oaken profile.
- Advise if your funds for your new investments(s) is coming from a monetary gift or income earned outside of Canada. Select the "Continue" button.
- For new clients, complete all the required personal information and select "Continue".
- For existing Oaken clients, you will be asked if your personal information has changed. If "Yes", please provide your updated information and select "Continue".
- If you had opted to include joint-owners to your new GICs(s), you can do so by:- Adding joint-owners that you hold Oaken investments with today. Simply select the checkbox next to their names.- Providing their name, email address and Oaken Client ID if your joint-owner is an existing Oaken client.- Your joint-owner can capture all their required personal information if they are a new Oaken client.
- Once you have added the joint-owners, select the "Continue" button.
- You will be prompted to provide a third party declaration, if applicable. Select "Continue" to proceed.
- Review the information that you captured for your new investment(s), select "Continue" if it is accurate. If not, select the "Back" link to update your information in previous steps.
- You and each of your joint-owners will need to:- Review and accept the legal statements, terms and conditions as well as privacy statements.- Provide a digital signature if applicable.
- Select the "Submit" button.
Registered Account
On your browser, navigate to "Accounts" in the main menu and select "Open new investments".
If you are using the app, select "More" in the bottom navigation bar and then the "Open new investments" option.
To get started, select "Tax-Free Savings Account" and then select "Savings Account". Select the "Continue" button to proceed.
- Fill out the required information for your new savings account(s).
- To designate a successor holder, select "Yes" to the successor holder question.
- If you prefer not to designate a successor holder, select "No". You will be prompted to designate a beneficiary(ies), select "Yes" if you would like to do so and follow the prompts to capture their details. If you prefer not to designate a beneficiary(ies), select "No".
- Add up to 6 Savings Accounts by selecting the "Add another Savings Account" button.
- Once you have completed your Savings Account(s) information, select "Continue".
- Select a funding source for your new account(s). You can choose from:- Using a cheque- An existing account linked to your Oaken profile- By linking a new external account, you will be requested to accept the terms of use for our partner, Flinks Service. Choose your financial institution and follow the login prompts to provide the external account you would like to link to your Oaken profile.- By transferring in from another financial institution, you will be prompted to complete the transfer-in details. If you are transferring funds from multiple financial institutions or multiple accounts within the same financial institution, complete the transfer form(s) for each financial institution and mail them to us.
- For new clients, complete all the required personal information and select "Continue".
- For existing Oaken clients, you will be asked if your personal information has changed. If "Yes", please provide your updated information and select "Continue".
- Review the information that you captured for your new investment(s), select "Continue" if it is accurate. If not, select the "Back" link to update the information in previous steps.
- Review and accept the legal statements, terms and conditions as well as privacy statements.
- Provide a digital signature if applicable.
- Select the "Submit" button.
On your browser, navigate to "Accounts" in the main menu and select "Open new investments".
If you are using the app, select "More" in the bottom navigation bar and then the "Open new investments" option.
To get started, select "Tax-Free Savings Account" and then select "Guaranteed Investment Certificate (GIC)". Select the "Continue" button to proceed.
- Fill out the required information for your new savings account(s).
- Add up to 6 savings accounts by selecting the "Add another savings account" button.
- Once you have completed your savings account(s) information, select "Continue".
- Add joint-owners to your accounts by selecting "Yes" to the joint-owners question.
- Register your account(s) as an informal trust, select "Yes" to this question and follow the prompts to capture your beneficiary(ies).
- Select a funding source for your new investment(s). You can choose from:- Using a cheque- An existing account linked to your Oaken profile- By linking a new external account, you will be requested to accept the terms of use for our partner, Flinks Service. Choose your financial institution and follow the login prompts to provide the external account you would like to link to your Oaken profile.- By transferring in from another financial institution, you will be prompted to complete the transfer-in details. If you are transferring funds from multiple financial institutions or multiple accounts within the same financial institution, complete the transfer form(s) for each financial institution and mail them to us.
- Select the "Continue" button.
- For new clients, complete all the required personal information and select "Continue".
- For existing Oaken clients, you will be asked if your personal information has changed. If "Yes", please provide your updated information and select "Continue".
- Review the information that you captured for your new investment(s), select "Continue" if it is accurate. If not, select the "Back" link to update the information in previous steps.
- Review and accept the legal statements, terms and conditions as well as privacy statements.
- Provide a digital signature if applicable.
- Select the "Submit" button.
On your browser, navigate to "Accounts" in the main menu and select "Open new investments".
If you are using the app, select "More" in the bottom navigation bar and then the "Open new investments" option.
To get started, select "Retirement Savings Plan" and then select "Savings Account". Select the "Continue" button to proceed.
- Fill out the required information for your new Savings Account(s).
- To designate a successor holder, select "Yes" to the successor holder question.
- If you prefer not to designate a successor holder, select "No". You will be prompted to designate a beneficiary(ies), select "Yes" if you would like to do so and follow the prompts to capture their details. If you prefer not to designate a beneficiary(ies), select "No".
- Add up to 6 Savings Accounts by selecting the "Add another Savings Account" button.
- Once you have completed your Savings Account(s) information, select "Continue".
- Select a funding source for your new account(s). You can choose from:- Using a cheque- An existing account linked to your Oaken profile- By linking a new external account, you will be requested to accept the terms of use for our partner, Flinks Service. Choose your financial institution and follow the login prompts to provide the external account you would like to link to your Oaken profile.- By transferring in from another financial institution, you will be prompted to complete the transfer-in details. If you are transferring funds from multiple financial institutions or multiple accounts within the same financial institution, complete the transfer form(s) for each financial institution and mail them to us.
- For new clients, complete all the required personal information and select "Continue".
- For existing Oaken clients, you will be asked if your personal information has changed. If "Yes", please provide your updated information and select "Continue".
- Review the information that you captured for your new investment(s), select "Continue" if it is accurate. If not, select the "Back" link to update the information in previous steps.
- Review and accept the legal statements, terms and conditions as well as privacy statements.
- Provide a digital signature if applicable.
- Select the "Submit" button.
On your browser, navigate to "Accounts" in the main menu and select "Open new investments".
If you are using the app, select "More" in the bottom navigation bar and then the "Open new investments" option.
To get started, select "Retirement Savings Plan" and then select "Guaranteed Investment Certificate (GIC)". Select the "Continue" button to proceed.
- Fill out the required information for your new GIC(s).
- To designate a qualified beneficiary, select "Yes" to the qualified beneficiary question.
- If you prefer not to designate a qualified beneficiary, select "No". You will be prompted to designate a beneficiary(ies), select "Yes" if you would like to do so and follow the prompts to capture their details. If you prefer not to designate a beneficiary(ies), select "No".
- Add up to 6 GICs by selecting the "Add another GIC" button.
- Once you have completed your GIC(s) information, select "Continue".
- Indicate whether any of these funds are locked-in. If "Yes", specify the governing jurisdiction.
- Select "Continue" to proceed.
- Select a funding source for your new investment(s). You can choose from:- Using a cheque- An existing account linked to your Oaken profile- T2151 pension/DPSP- TD2 retiring allowance- By linking a new external account, you will be requested to accept the terms of use for our partner, Flinks Service. Choose your financial institution and follow the login prompts to provide the external account you would like to link to your Oaken profile.- By transfering in from another financial institution, you will be prompted to complete the transfer-in details. If you are transferring funds from multiple financial institutions or multiple accounts within the same financial institution, complete the transfer form(s) for each financial institution and mail them to us.
- Select the "Continue" button.
- For new clients, complete all the required personal information and select "Continue".
- For existing Oaken clients, you will be asked if your personal information has changed. If "Yes", please provide your updated information and select "Continue".
- Review the information that you captured for your new investment(s), select "Continue" if it is accurate. If not, select the "Back" link to update your information in previous steps.
- Review and accept the legal statements, terms and conditions as well as privacy statements.
- Provide a digital signature if applicable.
- Select the "Submit" button.
On your browser, navigate to "Accounts" in the main menu and select "Open new investments".
If you are using the app, select "More" in the bottom navigation bar and then the "Open new investments" option.
To get started, select "Spousal RSP" and then select "Savings Account". Select the "Continue" button to proceed.
- Fill out the required information for your new Savings Account(s).
- To designate a successor holder, select "Yes" to the successor holder question.
- If you prefer not to designate a successor holder, select "No". You will be prompted to designate a beneficiary(ies), select "Yes" if you would like to do so and follow the prompts to capture their details. If you prefer not to designate a beneficiary(ies), select "No".
- Add up to 6 Savings Accounts by selecting the "Add another Savings Account" button.
- Once you have completed your Savings Account(s) information, select "Continue".
- Provide the details of your spousal contributor.
- Select a funding source for your new account(s). You can choose from:- Using a cheque- An existing account linked to your Oaken profile- By linking a new external account, you will be requested to accept the terms of use for our partner, Flinks Service. Choose your financial institution and follow the login prompts to provide the external account you would like to link to your Oaken profile.- By transferring in from another financial institution, you will be prompted to complete the transfer-in details. If you are transferring funds from multiple financial institutions or multiple accounts within the same financial institution, complete the transfer form(s) for each financial institution and mail them to us.
- For new clients, complete all the required personal information and select "Continue".
- For existing Oaken clients, you will be asked if your personal information has changed. If "Yes", please provide your updated information and select "Continue".
- Review the information that you captured for your new investment(s), select "Continue" if it is accurate. If not, select the "Back" link to update the information in previous steps.
- Review and accept the legal statements, terms and conditions as well as privacy statements.
- Provide a digital signature if applicable.
- Select the "Submit" button.
On your browser, navigate to "Accounts" in the main menu and select "Open new investments".
If you are using the app, select "More" in the bottom navigation bar and then the "Open new investments" option.
To get started, select "Spousal RSP" and then select "Guaranteed Investment Certificate (GIC)". Select the "Continue" button to proceed.
- Fill out the required information for your new GIC(s).
- To designate a qualified beneficiary, select "Yes" to the qualified beneficiary question.
- If you prefer not to designate a qualified beneficiary, select "No". You will be prompted to designate a beneficiary(ies), select "Yes" if you would like to do so and follow the prompts to capture their details. If you prefer not to designate a beneficiary(ies), select "No".
- Add up to 6 GICs by selecting the "Add another GIC" button.
- Once you have completed your GIC(s) information, select "Continue".
- Provide the details of your spousal contributor.
- If you are transfering funds from an existing Spousal RSP, you will be prompted to complete the transfer-in details. If you are transferring funds from multiple financial institutions or multiple accounts within the same financial institution, complete the transfer form(s) for each financial institution and mail them to us.
- For a new spousal contribution, you can choose from:- Using a cheque- An existing account linked to your profile- A new external account. By linking a new external account, you will be requested to accept the terms of use for our partner, Flinks Service. Choose your financial institution and follow the login prompts to provide the external account you would like to link to your Oaken profile.
- Select the "Continue" button.
- For new clients, complete all the required personal information and select "Continue".
- For existing Oaken clients, you will be asked if your personal information has changed. If "Yes", please provide your updated information and select "Continue".
- Review the information that you captured for your new investment(s), select "Continue" if it is accurate. If not, select the "Back" link to update your information in previous steps.
- Review and accept the legal statements, terms and conditions as well as privacy statements.
- Provide a digital signature if applicable.
- Select the "Submit" button.
On your browser, navigate to "Accounts" in the main menu and select "Open new investments".
If you are using the app, select "More" in the bottom navigation bar and then the "Open new investments" option.
To get started, select "Retirement Income Fund" and then the "Continue" button.
- Fill out the required information for your new GIC(s).
- To designate a successor annuitant, select "Yes" to the successor annuitant question.
- If you prefer not to designate a successor annuitant, select "No". You will be prompted to designate a beneficiary(ies), select "Yes" if you would like to do so and follow the prompts to capture their details. If you prefer not to designate a beneficiary(ies), select "No".
- Add up to 6 GICs by selecting the "Add another GIC" button.
- Once you have completed your GIC(s) information, select "Continue".
- Provide your payment details.
- To fund your RIF investment(s), you will be prompted to complete the transfer-in details. If you are transferring funds from multiple financial institutions or multiple accounts within the same financial institution, complete the transfer form(s) for each financial institution and mail them to us.
- For new clients, complete all the required personal information and select "Continue".
- For existing Oaken clients, you will be asked if your personal information has changed. If "Yes", please provide your updated information and select "Continue".
- Review the information that you captured for your new investment(s), select "Continue" if it is accurate. If not, select the "Back" link to update your information in previous steps.
- Review and accept the legal statements, terms and conditions as well as privacy statements.
- Provide a digital signature if applicable.
- Select the "Submit" button.
On your browser, navigate to "Accounts" in the main menu and select "Open new investments".
If you are using the app, select "More" in the bottom navigation bar and then the "Open new investments" option.
To get started, select "Spousal RIF" and then the "Continue" button.
- Fill out the required information for your new GIC(s).
- To designate a successor annuitant, select "Yes" to the successor annuitant question.
- If you prefer not to designate a successor annuitant, select "No". You will be prompted to designate a beneficiary(ies), select "Yes" if you would like to do so and follow the prompts to capture their details. If you prefer not to designate a beneficiary(ies), select "No".
- Add up to 6 GICs by selecting the "Add another GIC" button.
- Once you have completed your GIC(s) information, select "Continue".
- Provide your payment details and the required spousal information.
- To fund your Spousal RIF investment(s), you will be prompted to complete the transfer-in details. If you are transferring funds from multiple financial institutions or multiple accounts within the same financial institution, complete the transfer form(s) for each financial institution and mail them to us.
- For new clients, complete all the required personal information and select "Continue".
- For existing Oaken clients, you will be asked if your personal information has changed. If "Yes", please provide your updated information and select "Continue".
- Review the information that you captured for your new investment(s), select "Continue" if it is accurate. If not, select the "Back" link to update your information in previous steps.
- Review and accept the legal statements, terms and conditions as well as privacy statements.
- Provide a digital signature if applicable.
- Select the "Submit" button.
Commercial applications can be downloaded here and mailed to us.
Or if you prefer to make an appointment to apply in person, you can do so by viewing our Oaken store locations. For more information, please email service@oaken.com or call 1-855-OAKEN-22 (625-3622) from Monday to Friday 8:00AM to 8:00PM EST and Saturday from 9:00AM to 5:00pm EST.
Have additional questions?
Call us at 1-855-OAKEN-22 (625-3622). Oaken representatives are available Monday to Friday, 8:00am to 8:00pm EST and Saturday 9:00am – 5:00pm EST. If you call outside our regular office hours, leave a message and we’ll call you back on the next business day. You can also email us service@oaken.com, send us a secure message in Oaken Digital.
Quick links
Oaken Financial
Oaken Digital
Are you an existing Oaken customer?
Other ways to open an account
Commercial applications can be downloaded here and mailed to us.
Or if you prefer to make an appointment to apply in person, you can do so by viewing our Oaken store locations. For more information, please email service@oaken.com or call 1-855-OAKEN-22 (625-3622) from Monday to Friday 8:00AM to 8:00PM EST and Saturday from 9:00AM to 5:00pm EST.